プロジェクト名を変更したり、バックアップを作っておくためにプロジェクトの複製を作る必要が出た場合は以下のように対処する。
コピー元の名前を”Old”、コピー先の名前を”New”とする。
Finder で、ディレクトリのコピー、リネーム
Finder で、Old をコピーして名前をNewにリネームする。
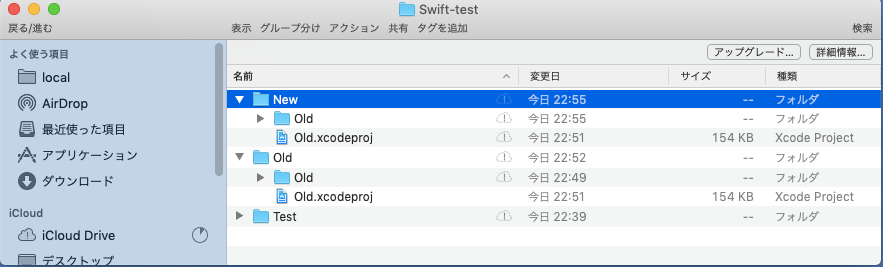
Xcode で、PROJECTの名前を変更
図1で、New の下にある、Old.xcodeproj (もしくは、Old.xcworkspace) をクリックして Xcode を立ち上げ、図2左側の赤枠部分をクリックし、図2右側の赤枠部分の “Old” を “New” に変更する。
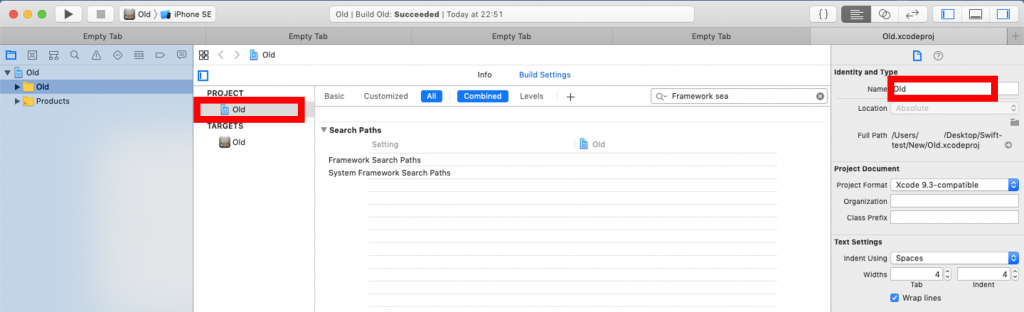
“New” に変更すると図3のようなダイアログが立ち上がるので、”Rename” を選択する。
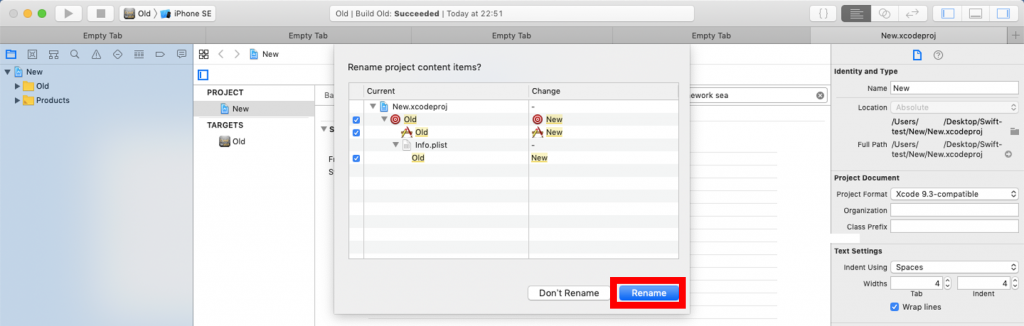
次に、図4にあるように左端のディレクトリ”Old” を選択して、右端の “Old” を “New” に変更する。
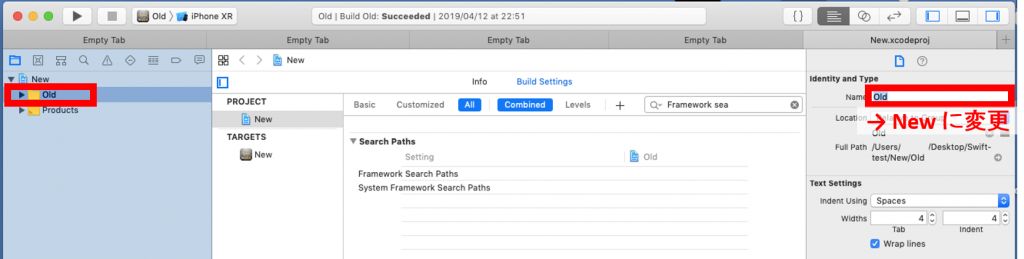
Xcode で、info.plist の変更
図5のように、”General” の中で、”Choose info.plist Files…” をクリックし、図6のように、”New” の下にある info.plist を選択して、”Choose” をクリックする。
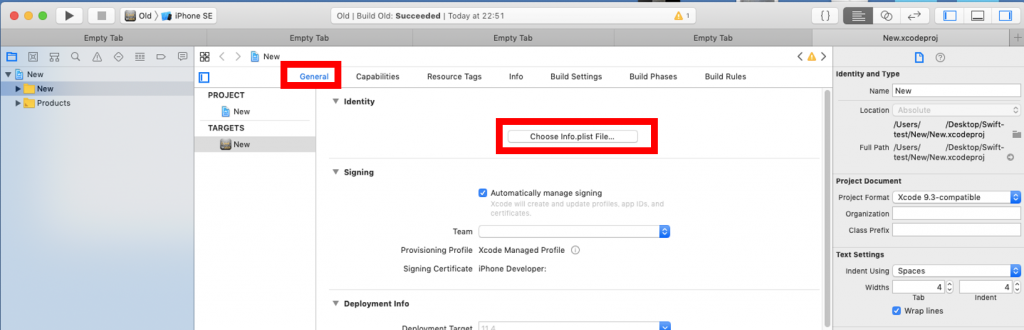

Build Settings の変更
iOS アプリで OpenCV を使う場合は、C++ の OpenCV を Objective C++ でラップして使うことになるので、bridging heade を New にする。Build Settings を選択し、図7のように検索窓から “Swift Compiler” を検索し、Objective-C Bridging Header の欄に残っている Old を New に変更する。
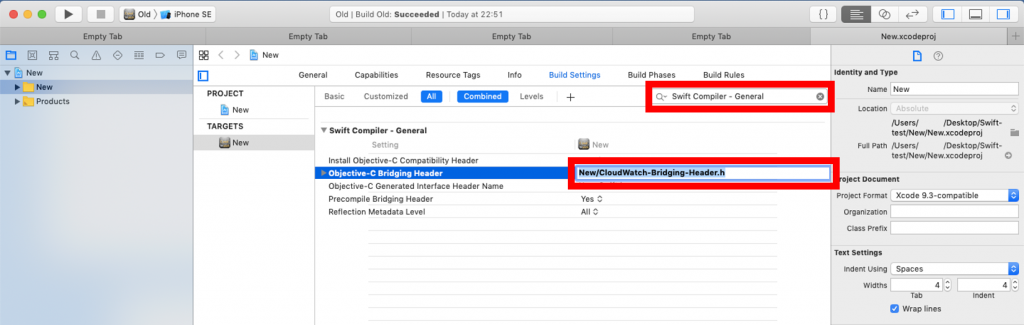
検索窓から、”Framework Search Paths” を検索し、Old を New に変更する。 ここが変更されていないと、OpenCV のライブラリをインポートしている部分 (#import <opencv2/opencv.hpp> ) で、’opencv2/opencv.hpp’ file not found エラーが出る。
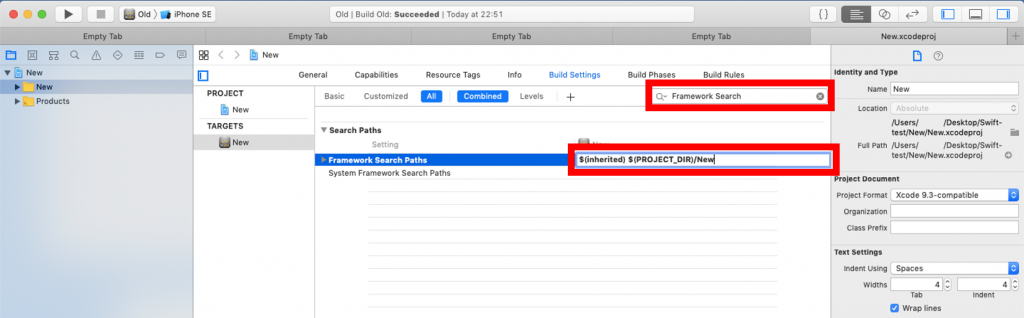
Cocoapods の修正
ターミナルでプロジェクトのあるディレクトリに移動し、Podfile をエディターで編集して ‘Old’ の部分を ‘New’ に変更する。
target 'New' do pod'Charts','~>3.0' use_frameworks! end
この後、インストールし直す。
$ pod install